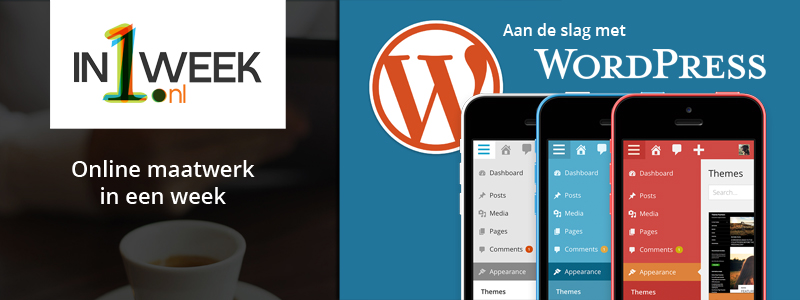Over Starten met WordPress door in1week.nl
Je kunt het volgende verwachten van deze serie blogposts:
- WordPress Posts / Berichten
- WordPress Pages / Pagina’s
- WordPress Menu’s
- WordPress Plugins
- WordPress Widgets
- SEO Optimalisatie voor WordPress
- WordPress updaten
WordPress Posts schrijven
We bieden je een korte uitleg, inclusief screenshots, van de volgende handelingen:
- Over Posts / Berichten binnen WordPress
- Je eerste WordPress Bericht aanmaken
- Titel en inhoud
- Opmaak en tussentitels
- Categorieën
- Tags
- Uitgelichte afbeelding
- Publiceren
- Versiebeheer
- Gebruikers aanmaken binnen WordPress
Over Posts / Berichten binnen WordPress
Binnen WordPress kun je blogs, nieuws, artikelen, projecten of een ander soort groep van berichten aanmaken via Berichten of Posts. Je kan een Post het beste zien als een geeltje op een prikbord. Elk geeltje bestaat uit:
- De titel
- De link
- De inhoud
- De hoofdafbeelding
- Een of meer tags
- Een of meer categorieën
Je eerste WordPress Bericht aanmaken
Login op WordPress met je gebruiksgegevens. Vervolgens zie je in je navigatie (links) een item wat Berichten of Posts heet. Wanneer je hier overheen muist zie je de volgende items verschijnen:
- Alle berichten
- Nieuw bericht
- Categorieën
- Tags
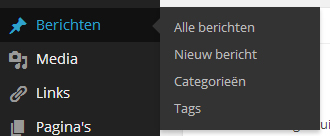
Nieuw bericht
Klik om een nieuw bericht aan te maken op “Nieuw bericht”. Heb je al geklikt op Berichten in de hoofdnavigatie, kies van voor “Nieuw bericht” bovenin je scherm. Het scherm wat volgt biedt je de mogelijkheid om je geeltje in te vullen.
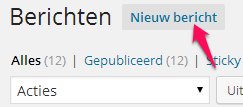
Titel en inhoud
Bovenin kun je de titel ingeven van je bericht. Je titel bepaalt ook de link die WordPress toekent aan je bericht. Deze kun je altijd nog handmatig vervangen door een link naar keuze. Voer een titel in en klik door naar het grote witte vlak om de inhoud van je bericht te schrijven. Let op: je witte vlak kan op twee manieren getoond worden, namelijk als Wysiwyg of als Tekst editor. Deze kies je rechts bovenin het witte vlak. We gaan er vanuit dat je gekozen hebt voor de Wysiwyg editor.
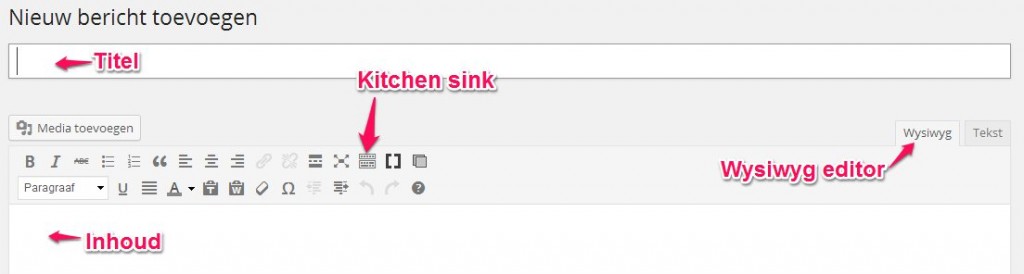
Opmaak en tussentitels
De inhoud van je bericht is in de beste gevallen een net opgemaakt Word document. Deel je bericht in in alinea’s, en zorg voor een nette opmaak door tussentitels te gebruiken. Door een deel tekst van de tekst te selecteren kun je deze vervolgens een opmaak meegeven. In sommige gevallen zie je niet direct een Menu item genaamd “Paragraaf”. Kies in dat geval voor de Extra Werkbalk (Alt + Shift + Z of kies deze in de editor, het icoon waarin een enkele regel en dubbele regel onder elkaar staan).
Categorieën
Je kunt je berichten indelen in categorieën. Veel websites maken een onderscheid tussen bijvoorbeeld een categorie Blog en een categorie Portfolio of Projecten. Rechts in je scherm zie je Categorieën in een eigen blok vermeld staan. Vaak staat hier al een categorie benoemd, Uncategorized. Wanneer je zelf geen categorie invult wordt hier de autmatische categorie toegekend, meestal is dat Uncategorized. Met de verdeling in categorieën kun je je website logisch indelen voor je bezoeker en de inhoud scheiden tussen onderwerpen. Hoe je deze categorieën toekent aan een menu volgt later in deze serie.
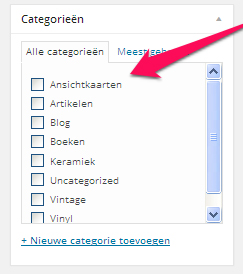
Tags
Wat zijn tags? Het zijn eigenlijk gedeelde eigenschappen van berichten. Vooral zoekmachines, maar ook sommige bezoekers, maken gebruik van Tags om gemakkelijker op onderwerp door de site te kunnen navigeren. Wanneer je je bericht hebt toegekend aan een of meer categorieën, kun je op specifieke eigenschappen dus nog een Tag toevoegen. Zo zouden we deze tekst, bij het publiceren op onze website, de volgende Tags kunnen toevoegen:
- WordPress
- Handleiding
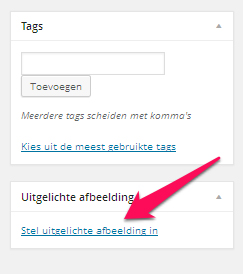
Uitgelichte afbeelding
De uitgelicht afbeelding wordt gebruikt om WordPress te laten weten welke afbeelding getoond moet worden op pagina’s die overzichten van berichten laten zien. Dit kan bijvoorbeeld je home- of categorie-pagina zijn. De afbeelding voeg je eenvoudig toe door rechtsonderin de pagina te zoeken naar “Uitgelichte afbeelding”. Kies voor “Stel uitgelichte afbeelding in” om een afbeelding toe te kennen. Je kan een afbeelding uploaden door deze van een lokale map naar je browser te slepen, of door de upload knop te gebruiken. Wanneer je hem geüpload hebt staat de afbeelding automatisch gekoppeld.
Publiceren
Heb je alle voorgaande stappen doorlopen? Dan kun je je bericht online brengen. Door op de blauwe knop te drukken rond je dit deel af en wordt je bericht automatisch online gebracht op je website. De blauwe knop vind je rechts bovenin de pagina.
Liever later publiceren? Je kunt je bericht ook inplannen. Dit doe je door op “Bewerken” te klikken naast “Publiceren op” en hier en datum en tijdstip in te voeren. Kies eerst je maand, de datum van die maand en voer het tijdstip in. WordPress zorgt er dan automatisch voor dat je bericht op dat moment online gaat. Handig als je vooruit wil plannen op een dag dat het schrijven vanzelf lijkt te gaan.
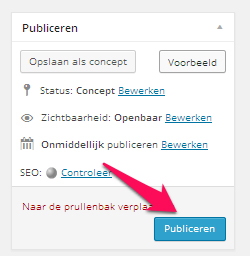
Versiebeheer
Heb je per ongeluk een slechte versie gepubliceerd? Geen probleem, WordPress biedt een ingebouwd versie-beheer systeem waarmee je oude versies van je bericht kunt herstellen. Hiervoor kijk je, nadat je bericht gepubliceerd is, rechts bovenin de pagina bij de Publiceren knop. Hier vind je een link achter de tekst “Revisies”, waarmee je na klikken in een omgeving komt die je precies laat zien welke wijzigingen je hebt gedaan ten opzichte van de vorige keer dat het bericht werd opgeslagen. Je kan hier je bericht herstellen naar de versie die je graag online wil brengen.
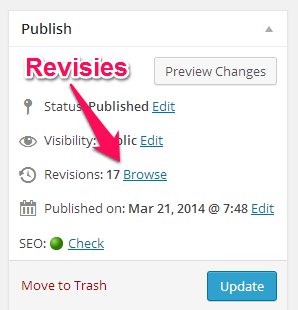
Tip: Gebruikers aanmaken binnen WordPress
Op de website van grote zus 2tptProductions hebben we in een korte SlideShare presentatie visueel uitgelegd hoe je gebruikers aan kunt maken. Je leest er meer over via deze link:
Bloggen in WordPress: Hoe maak ik een gebruiker en nieuw bericht aan?
Hulp nodig?
Uiteraard helpen we je graag met het optimaliseren van je online aanwezigheid op basis van WordPress. Ons team heeft meer dan 8 jaar ervaring met WordPress, van techniek tot invulling, van SEO-gericht werken tot een passend design. Laat het ons weten als we je ergens mee kunnen helpen!